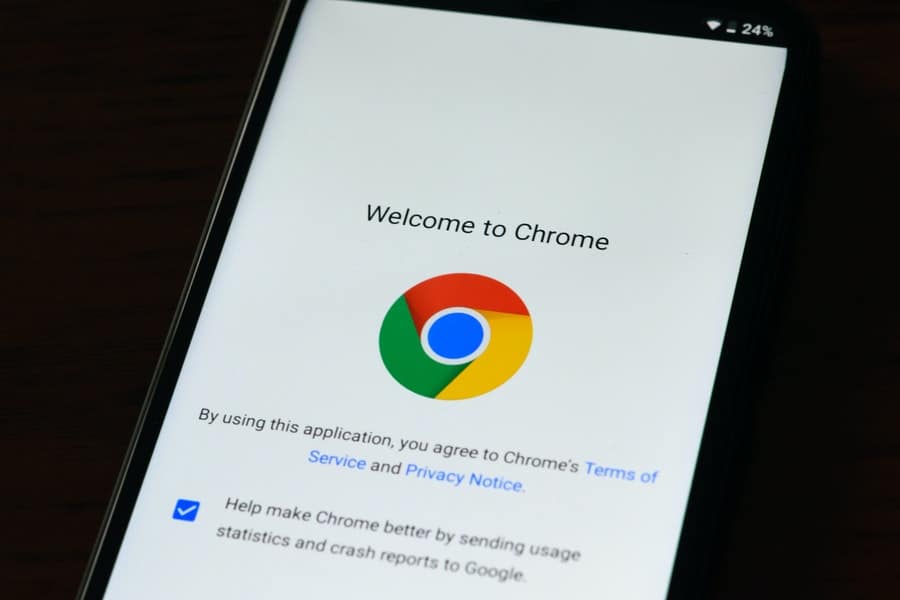The internet is an amazing resource for anyone interested in knowledge and education. It’s also a place where you can find just about anything if you know where to look. Unfortunately, there are those who take advantage of this by creating sites full of malicious and harmful content. Google Chrome has made it easier than ever to browse the web with its many privacy-aware features that protect users from content they might not want their children seeing or websites collecting personal information without permission. Users can even audit the sites they have visited recently by viewing their browsing history, which can be found under a user’s profile picture in the top right corner of any Chrome browser window. Because of all these great security options, however, some users may have difficulties with certain websites detecting microphone usage and blocking it automatically, preventing them from communicating with other users on that site. This tutorial will show you how to allow microphone access on Chrome so that you never have to leave another user hanging again.
How To Allow Microphone Access On Chrome
- Open a new tab in Chrome and enter the URL of the website that is blocking your microphone.
- Click the green lock icon in the address bar to verify that you are on a secure connection to the website.
- Mouse over your profile picture and click “Sign Out” from the drop-down menu to log out of your Google account on this computer.
- In the same drop-down menu, select “Restore Signed-out State” to log back into your account on this computer.
- Click your profile picture again and select “Microphone Access” from the drop-down menu that appears.
- Click “Allow” under Allow microphone access? in order to enable this feature for all websites on Chrome, or enter a specific URL if you only want microphone access enabled for one site in particular by entering it into the field provided, then click “Allow” again.
- Close any open browser windows and reopen Chrome again with your username and password restored so that you can begin using your microphone as usual on any website you visit going forward!
Why is Chrome Preventing Microphone Access?
- Your computer may be infected with malware or viruses that are attempting to steal your personal information. Malware is a type of software that can infect your computer without you even realizing it and can cause all kinds of issues from slowing down your computer to stealing sensitive data, such as account information or passwords. The best way to avoid malware is to regularly scan your computer for viruses and keep all of your programs up-to-date with the latest patches and security updates.
- You may have a browser extension that is blocking microphone access on Chrome. Browser extensions are useful because they can add new features to the Chrome browser, such as blocking ads or allowing you to download YouTube videos directly. However, some extensions can become malicious if they are not updated when a new version becomes available. Make sure you update any browser extensions you have installed as often as possible in order to prevent any malicious activity from occurring on your computer.
- You may have malware installed on your system that is preventing microphone access in Chrome by changing settings within Windows so that the operating system blocks microphone access for websites automatically. Malware can change many different settings in Windows, including those for Webcam access, so it is important to ensure that you keep all of the drivers for all of your hardware up-to-date in order to prevent any issues with microphone access from occurring in the future after running a full scan for malware on your system and removing any threats found during the scan process.
- You may have recently updated Windows and the new settings for microphone access are not working properly. After a major update for Windows, such as a new version of Windows 10, you may need to reset your microphone permissions manually in order to restore microphone access on any website you visit.
How To Check Which Extension Is Blocking Mic Access
- Click the Chrome menu on the browser toolbar and select “Tools” -> “Extensions”.
- Once you are on the extensions page, scroll down until you see a section that says “Mic access is blocked”. If you see this section, click on the drop-down menu below it and choose “Allow for this site” to unblock microphone access for websites.
- You can also disable all extensions by clicking on the menu icon next to where it says Extensions above and selecting “Disable all extensions”. This will allow you to test whether microphone access is working properly again.
- If microphone access is still being blocked, try disabling one extension at a time until you find out which extension is causing microphone access to be blocked.
How To Unblock Mic Access For Chrome
- Start Chrome and click the menu icon on the browser toolbar and select “Settings” -> “Show advanced settings…”.
- Scroll down to the bottom of the page and click on the “Change proxy settings…” button.
- Choose the radio button next to “Use system proxy settings” and then click on the “OK” button to save your changes.
- Restart Chrome by clicking on the Chrome menu icon on the browser toolbar and selecting “Exit” -> “Restart”. Once you have restarted Chrome, microphone access should be working properly again in any tab that you are currently using.
- If you are still experiencing microphone access issues, you may be experiencing a more severe issue with microphone access that requires the help of a professional to resolve.
- Please feel free to leave any comments or questions that you may have regarding this article in the section below.
Conclusion
Using your computer’s microphone isn’t just a great way to stay in touch with friends and family while on the go, but it’s also a fun way to keep kids entertained with fun voice apps and games. When using your microphone, however, you should be aware of the potential risks. Unfortunately, malicious software and hackers can hijack your microphone, giving them access to everything you do online, including credit card information and passwords. Luckily, you can easily avoid this by using Chrome’s built-in microphone lockdown feature to prevent malicious software from accessing your mic. If you follow the steps above, you can easily allow microphone access on Chrome and keep your computer safe from unwanted listeners without any hassle.
FAQs:
Why do I have to restart Chrome for the changes to take effect?
You must restart Chrome for the changes to take effect because Chrome loads the extension from your hard drive when it starts up.
How do I know if an extension is malicious?
If you are unsure whether an extension is malicious, you can visit its page on the Web Store and check out its reviews and ratings. If it has a lot of bad reviews or low ratings, you should avoid installing it as it could be malicious.
Can I uninstall the extension once I have enabled microphone access?
Yes, you can uninstall it, but it is not recommended as doing so will disable microphone access on Chrome until you re-install it.
Why isn’t my microphone working in Chrome?
There are a number of reasons why your microphone may not be working in Chrome. The most common reason is that you have not enabled microphone access using the steps above. Another reason could be that there is no device connected to your computer’s microphone jack or that the device is not properly installed and configured for use with your computer. Lastly, there could be an issue with your sound card or audio drivers, so you should check to see if any updates are available for them before contacting support for further assistance.